(MS Windows)
How to Load a Java Native/Dynamic Library (DLL)
The Select Library Path dialog is used to select the library path of OrCAD source schematic and/or PCB library files when using the Import Wizard to import OrCAD CIS files. Access The dialog is accessed by clicking Add on the Locate your Orcad Libraries page of the Import Wizard ( File » Import Wizard ) while configuring import of Orcad CIS. DYLDLIBRARYPATH and LDLIBRARYPATH variables are ignored. Moreover, both these variables are removed from the environment of Java applications. Moreover, both these variables are removed from the environment of Java applications.
There are several ways to make it possible for the Java runtime to find and load a dynamic library (DLL) at runtime. I will list them briefly here, followed by examples and further explanation below.
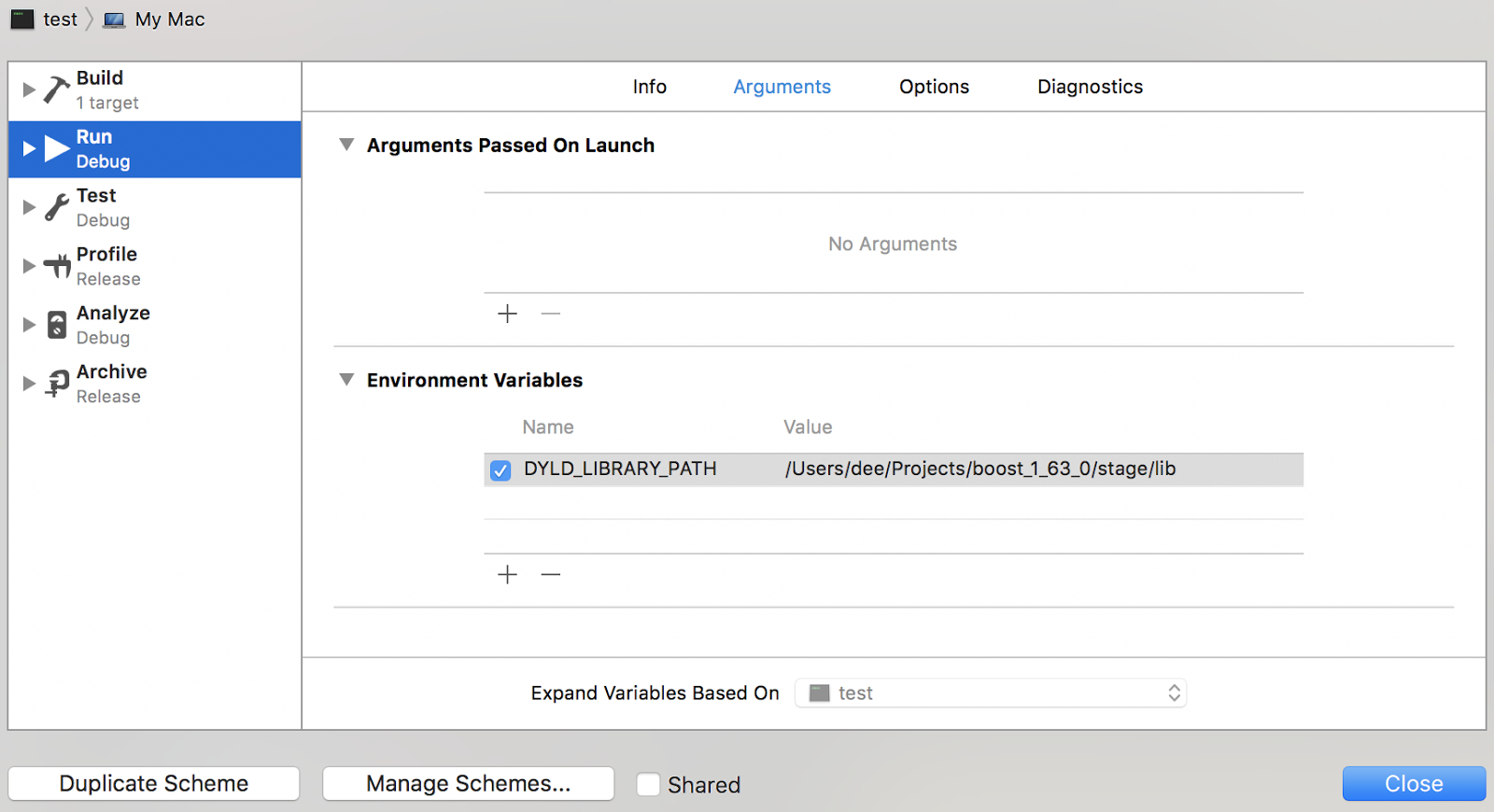
- Call System.load to load the DLL from an explicitly specified absolute path.
- Copy the DLL to one of the paths already listed in java.library.path
- Modify the PATH environment variable to include the directory where the DLL is located.
- Specify the java.library.path on the command line by using the -D option.
- If using Eclipse, set the java.library.path in Eclipse for development/debugging.
1. Call System.load to load the DLL from an explicitly specified absolute path.
This choice removes all uncertainty, but embeds a hard-coded path within your Java application. Example:
2. Copy the DLL to one of the paths already listed in java.library.path
To see the current value of the PATH environment variable, open a MS-DOS prompt and type:
Another way of viewing the java.library.path is to run this Java code:
Note: The java.library.path is initialized from the PATH environment variable. The directories may be listed in a different order, and the current directory '.' should be present in java.library.path, but may not be listed in the PATH environment variable.
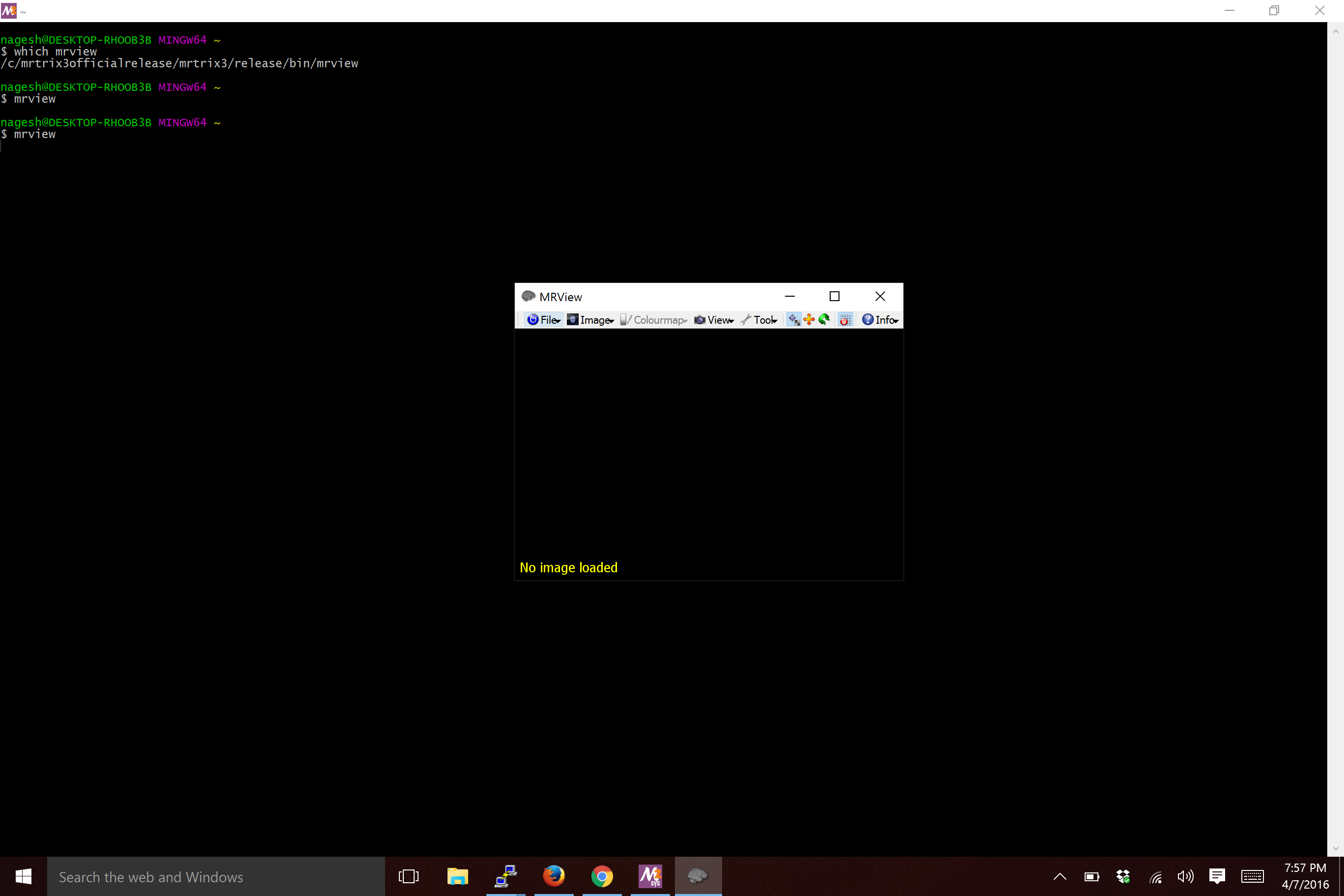
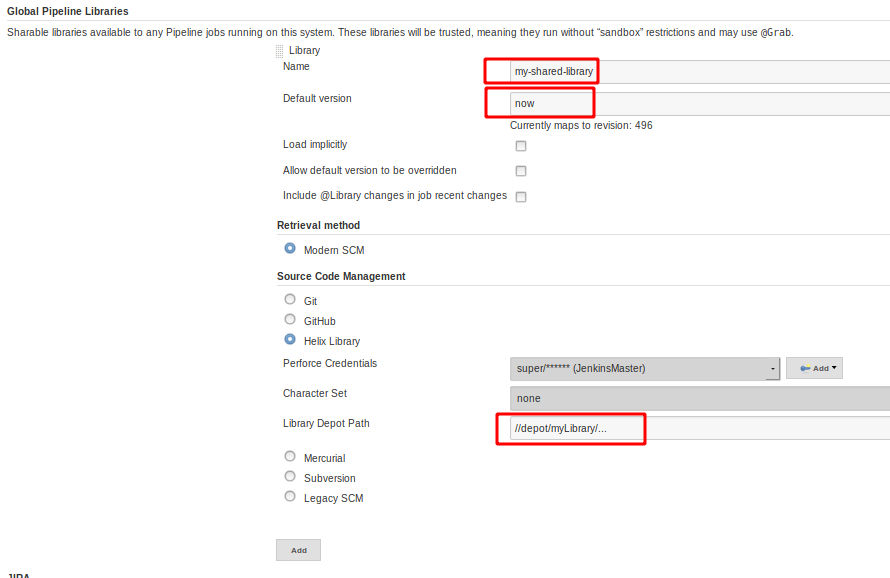
The loadLibrary method may be used when the directory containing the DLL is in java.library.path. To load 'chilkat.dll', call System.loadLibrary('chilkat'), as shown here:
3. Modify the PATH environment variable to include the directory where the DLL is located.
Do this by modifying the PATH environment variable from the Windows Control Panel.
Set PATH on Windows XP:
- Start -> Control Panel -> System -> Advanced
- Click on Environment Variables, under System Variables, find PATH, and click on it.
- In the Edit windows, modify PATH by adding the location of the class to the value for PATH. If you do not have the item PATH, you may select to add a new variable and add PATH as the name and the location of the class as the value.
- Close the window.
- Reopen Command prompt window, and run your java code.
Set Path on Windows Vista:

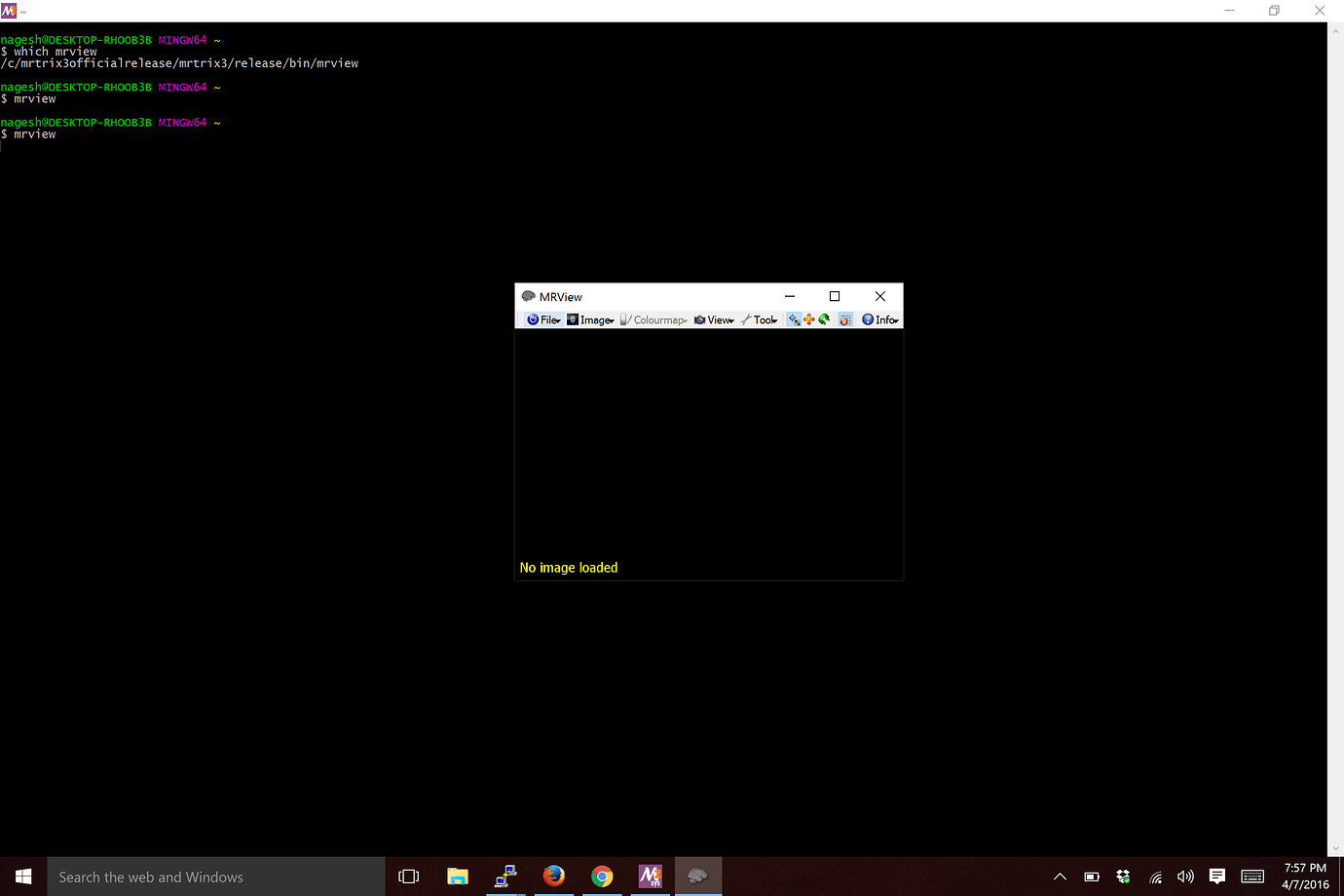
Set Library Path In Visual Studio
- Right click 'My Computer' icon
- Choose 'Properties' from context menu
- Click 'Advanced' tab ('Advanced system settings' link in Vista)
- In the Edit windows, modify PATH by adding the location of the class to the value for PATH. If you do not have the item PATH, you may select to add a new variable and add PATH as the name and the location of the class as the value.
- Reopen Command prompt window, and run your java code.
Important: Setting the PATH environment variable from a MS-DOS command prompt has no effect on java.library.path. For example, this does not work:
Also, modifying the java.library.path from within Java code does not work either:
4. Specify the java.library.path on the command line by using the -D option.
For example:
Linux Set Library Path
5. If using Eclipse, set the java.library.path in Eclipse for development/debugging.
- Open Project->Properties, select 'Java Build Path', click on the 'Add External JARs...' button and add the 'chilkat.jar'
- (still within the Project Properties dialog) Click on the 'Run/Debug Settings', select your Java class, then click on the 'Edit...' button. Select the 'Arguments' tab, then add -Djava.library.path='C:chilkatJava;${env_var:PATH}' where 'C:chilkatJava' is the directory path containing the 'chilkat.dll' file.