- Ping Sweep from SolarWinds helps you find free IPs and identify which ones are unavailable. It is classified as a networking discovery tool from the SolarWinds Engineer’s Toolset. A comprehensive network software, that includes over 60 handy tools. Ping Sweep from SolarWinds is included in the Engineer’s Toolset and is dedicated for ping.
- Advanced IP Scanner. Reliable and free network scanner to analyse LAN. The program shows all network devices, gives you access to shared folders, provides remote control of computers (via RDP and Radmin), and can even remotely switch computers off. It is easy to use and runs as a portable edition.
- Choosing the right Ping Sweep tool. We listed a handful of the best ping sweep tools available to us.
| PingInfoView v2.16 - Ping monitor utility Copyright (c) 2008 - 2021 Nir Sofer |
Ping Sweep Tool addresses users that constantly need to investigate the network activity when it comes to computers within the same IP class. For starters, the ping commands is one of the basic set. In computing, a ping sweep is a method that can establish a range of IP addresses which map to live hosts. The classic tool used for ping sweeps is fping, which traditionally was accompanied by gping to generate the list of hosts for large subnets, although more recent version of fping include.
See Also
- How to send email message when a ping fails using the PingInfoView tool.
- LiveTcpUdpWatch - View all TCP/UDP activity on your system.
- NetResView - View all computers/shares on your network.
- FastResolver - Host Names/IP Addresses/MAC Address Scanner
Description
PingInfoView is a small utility that allows you to easily ping multiple host names and IP addresses, and watch the result in one table.It automatically ping to all hosts every number of seconds that you specify, and displays the number of succeed and failed pings, as wellas the average ping time.You can also save the ping result into text/html/xml file, or copy it to the clipboard.System Requirements
This utility works under Windows 2000, Windows XP, Windows Server 2003, Windows Server 2008, Windows Server 2012, Windows Server 2016, Windows Vista, Windows 7, Windows 8, and Windows 10.Older versions of Windows are not supported.Versions History
- Version 2.16
- Fixed the 'Execute the following command on success ping (After previous failure)' option (Added in version 2.15) to work according to the 'Number of consecutive failed pings to trigger the failed command/sound alert' option.For example: if you set the 'Number of consecutive failed pings...' value to 3, and there are 2 failed pings and then a success ping, PingInfoView will not activate the success command.
- Version 2.15
- Added new option: 'Execute the following command on success ping (After previous failure)' (In 'Advanced Options' window).
- Updated to work properly in high DPI mode.
- Version 2.10
- Added new lower pane mode: 'Add ping line for every change in ping status'. When you choose this mode, a new ping line is added to the lower pane only when there is a change in the ping status.
- For example: if you have a sequence of 10 succeeded pings and then a sequence of 5 failed pings, you'll see 2 lines in the lower pane - one line for the 10 succeeded pings and one line for the 5 failed pings.
- The new 'Pings Count' column displays the number of failed/succeeded pings. The 'Sent On' column displays the time range of the succeeded/failed pings.
- Version 2.05
- Added 'Display Mode' option (Under the Options menu), which allows you to view only the hosts with succeeded pings or to view only the hosts with failed pings.
- Added 'Add Header Line To CSV/Tab-Delimited File' option (Turned on by default).
- Version 2.02
- Added new column: 'Total Sent Pings'.
- Version 2.01
- Added 'Start As Hidden' option (Enabled only when 'Put Icon On Tray' option is on).
- When both 'Start As Hidden' and 'Put Icon On Tray' options are turned on - PingInfoView starts to ping instantly when you run it without displaying the main window.
- Version 2.00
- Added support for TCP pings. You can now specify the host name or IP address with a port number (e.g: 192.168.0.100:80 192.168.1.10:443 www.nirsoft.net:443 ) and PingInfoView will check the TCP conection in the specified port number instead of using ICMP pings.
- Version 1.86
- Added option to specify IP addresses range in CIDR format (e.g: 192.168.0.0/24)
- Added option to choose another font (name and size) to display in the main window.
- Version 1.85
- Added IP options: Time To Live and Don't Fragment.
- Version 1.82
- Fixed to sort properly the 'Last Succeed On' and 'Last Failed On' columns.
- Version 1.81
- Fixed bug with resizing the 'Ping Options' window.
- Version 1.80
- Added new option: Beep On Succeeded Pings (After Failure).
- Fixed bug: When the lower pane option was turned off, PingInfoView didn't add the pings to the log file.
- Version 1.75
- Added 'Resolve host name to IP address on every ping' option. If the IP address of the host you ping may change, you should turn on this option , so whenthe IP address is changed, PingInfoView will ping the new IP address.
- Added new option in 'Advanced Options' window: 'Limit the total number of accumulated pings' (Default is 50000). If you run PingInfoView for long period of time, you should use this option.Otherwise, the accumuated ping result will consume a lot of memory, and eventually PingInfoView will respond very slowly or crash.
- Added 'Window Title' field. The text you type here will appear in the title of the main window.
- Version 1.70
- Automatic export feature: You can now choose to generate a new filename on every session (When you close the program and then run it again) or on every save. You can also generate a filename with date/time (e.g: ping20170925112130.csv) instead of numeric counter.
- Version 1.65
- The 'Consecutive Failed Count' column now keeps the last value when pings are ok again.
- Added 'Max Consecutive Failed Count' column which displays the maximum number of consecutive failed pings and 'Max Consecutive Failed Time' which displays the date/time thatthe maximum number of consecutive failed pings was detected.
- Added 'Add only failed pings' option to the 'Lower Pane Mode' in 'Advanced Options' window.
- Version 1.60
- Added option to automatically export the current pings status to a file (csv/tab-delimited/html/xml) every xx seconds (In 'Advanced Options' window).
- Added option to execute a command on ping failure.
- Added option to specify the number of consecutive failed pings to trigger the sound/beep alert and the failed command executaion.
- Added 'Consecutive Failed Count' column.
- Version 1.55
- Added option to choose the type of beep/sound to use when a ping fails (In 'Advanced Options' window).
- Added option to add all ping results or only the failed pings into a comma-delimited or tab-delimited log file (In 'Advanced Options' window).
- Added option to stop adding the ping results into the lower pane (In 'Advanced Options' window). It's recommended to use this option if you have large amount of pings, because the accumulation of ping results consumes a lot of memory and eventually causes PingInfoView to crash.
- When 'Use IP-Host Description format' option is turned on, PingInfoView now adds the IP address even if it doesn't have a description.
- Version 1.51
- On IP-Host format, if you put '#' in the beginning of the line, PingInfoView will consider it as a remark line and ignore it.
- Version 1.50
- Added option to specify the ping size (The default is 32 bytes).
- Added 'Order' column, which specifies the original order of hosts, as you typed in the 'Ping Options' window.
- Version 1.45
- Added option to control the maximum number of concurrent pings (In 'Advanced Options' window - F9). The default value is 500.
- Fixed bug: PingInfoView failed to remember the last size/position of the main window if it was not located in the primary monitor.
- Version 1.43
- Fixed bug: When using PingInfoView from command-line, /IPHostDescFormat and some other command-line options failed to work properly.
- Version 1.42
- Fixed issue: When editing PingInfoView_hosts.txt with external editor that adds Byte order mark to the file, PingInfoView failed tohandle the first host name.
- Version 1.41
- Added 'Sort On Every Update' option.
- Version 1.40
- Added 'Auto Scroll Lower Pane' option.
- Fixed bug: In some circumstances, when using 'Copy Selected Items' on the lower pane, PingInfoView copied the wrong items or crashed.
- Improved the ability of PingInfoView to handle hundreds or thousants of IP addresses in the same time.
- Version 1.36
- Added 'Auto Size Columns+Headers' option, which allows you to automatically resize the columns according to the row values and column headers.
- Fixed issue: The properties and the options windows opened in the wrong monitor, on multi-monitors system.
- Version 1.35
- Added a lower pane that lists the result of all pings for the selected IP address in the upper pane.(You can disable this feature by unchecking the 'Show Lower Pane' option under the Options menu)
- Version 1.30
- PingInfoView now resolves the IP addresses and displays the result under the 'Host Name' column.
- Added 'Minimum Ping Time' and 'Maximum Ping Time' columns.
- Version 1.28
- Fixed the sorting problem of 'IP Address' and 'Reply IP Address' column.
- Version 1.27
- Made another workaround that hopefully will solve the mysterious problem that people report where PingInfoView stop pinging after hours of continuous work.PingInfoView now check the pinging status, and if the pings stoped from some reason, PingInfoView should start them again.
- Version 1.26
- Added command-line options to make a single ping test and save it to html/text/xml/csv file.
- Fixed some problems with the xml file.
- Version 1.25
- New column: Last Succeed On.
- New column: Last Failed On.
- The % Failed value now shows the value in accuracy of 0.01% instead of interger values in previous versions.
- Version 1.20
- New column: % Failed.
- New option: Beep On Failed Pings.
- New option: Put Icon On Tray.
- Version 1.18
- Fixed bug: The size of addresses list text-box was limited to 32 KB.
- Version 1.17
- Added new option: Start pinging immediately without displaying this dialog-box.
- Version 1.16
- Added more accelerator keys.
- Version 1.15
- Added support for IP Range (For example: 192.168.0.10-192.168.0.20)
- Added support for IP-Host Description format. (See below)
- Fixed bug: PingInfoView continued to ping even when 'Ping every...' option is unchecked.
- Version 1.10
- Added command-line support.
- Added 'Always On Top' option.
- Added Drag & Drop support - You can drag a text file containing IP addresses into the main window of PingInfoView.
- Added 'Start Pinging' option. (Start again after you previously used the Stop option)
- Added 'Reset' option.
- Added 'Load Addresses From File' option.
- Version 1.06
- Fixed sorting problems in some columns.
- Version 1.05
- Automatically save the hosts list and load it in the next time that you use PingInfoView utility.
- Fixed the IP address sorting.
- The 'Ping Options' dialog-box is now resizable.
- Version 1.01 - Fixed bug: The main window lost the focus when the user switched to another application and then returned back to PingInfoView.
- Version 1.00 - First release.
Using PingInfoView
PingInfoView doesn't require any installation process or additional dll files.In order to start using it, simply run the executable file (PingInfoView.exe), type the host names and IP addresses thatyou want to ping, and click the 'Ok' button to start pinging.Starting from version 2.00, you can also specify a TCP port number (e.g: 192.168.0.100:80 192.168.1.10:443 ) in order to test a TCP connection (TCP Ping) instead of using ICMP pings.Be aware that PingInfoView only tests the TCP connection itself, it doesn't try to send or receive data from the server.
Known Issues
- If you ping to a lot of hosts concurrently, PingInfoView may return a failed result to some of the hosts, even if the hosts are ok. In order to solve this issue, go to the 'Advanced Options' and decrease the maximum number of concurrent pings.
Use IP-Host Description format
When this option is selected, you should specify the IP addresses list in the following format:The description of each IP address is automatically added to the description column.When port number is specified, TCP ping is used instead of ICMP ping.If you add '#' character in the beginning of the line, PingInfoView will ignore it.Command-Line Options
| /stab <Filename> | Make a single ping test and save the result into a tab-delimited text file. |
| /stabular <Filename> | Make a single ping test and save the result into a tabular text file. |
| /sverhtml <Filename> | Make a single ping test and save the result into HTML file (Vertical). |
| /loadfile <filename> | Load the specified filename that contains host names and/or IP addresses.You can use this command-line option in conjunction with the above save commands (/scomm, /stab, and so on) |
| /PingEvery <0 | 1> | Specifies whether to ping every xx seconds (0 - No, 1 - Yes) |
| /IPHostDescFormat <0 | 1> | Specifies whether to use the IP-Host Description mode (0 - No, 1 - Yes) |
Translating PingInfoView to other languages
In order to translate PingInfoView to other language, follow the instructions below: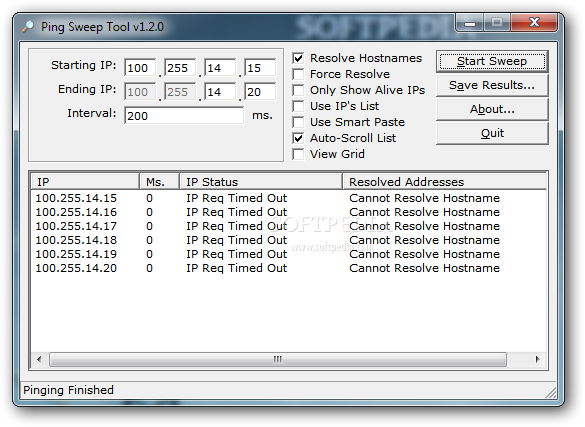
- Run PingInfoView with /savelangfile parameter:
PingInfoView.exe /savelangfile
A file named PingInfoView_lng.ini will be created in the folder of PingInfoView utility. - Open the created language file in Notepad or in any other text editor.
- Translate all string entries to the desired language.Optionally, you can also add your name and/or a link to your Web site. (TranslatorName and TranslatorURL values) If you add this information, it'll be used in the 'About' window.
- After you finish the translation, Run PingInfoView, and all translated strings will be loaded from the language file.
If you want to run PingInfoView without the translation, simply rename the language file, or move it to another folder.
License
This utility is released as freeware. You are allowed to freely distribute this utility via floppy disk, CD-ROM, Internet, or in any other way, as long as you don't charge anything for this. If you distribute this utility, you must include all files inthe distribution package, without any modification !Disclaimer
The software is provided 'AS IS' without any warranty, either expressed or implied,including, but not limited to, the implied warranties of merchantability and fitnessfor a particular purpose. The author will not be liable for any special, incidental,consequential or indirect damages due to loss of data or any other reason.Feedback
If you have any problem, suggestion, comment, or you found a bug in my utility, you can send a message to nirsofer@yahoo.com| Download PingInfoView |
PingInfoView is also available in other languages. In order to change the language of PingInfoView, download the appropriate language zip file, extract the 'pinginfoview_lng.ini', and put it in the same folder that you Installed PingInfoView utility.
| Language | Translated By | Date | Version |
|---|---|---|---|
| Arabic | Abo Rehaam | 13/04/2011 | 1.28 |
| Brazilian Portuguese | David Rodrigues | 15/05/2021 | 2.16 |
| Croatian | Download.hr | 11/07/2016 | |
| Croatian | Ivan Rožić | 15/02/2017 | |
| Czech | Tomáš Kadeřábek | 27/05/2019 | 1.82 |
| Dutch | Jan Verheijen | 22/04/2021 | 2.16 |
| French | 17/07/2017 | 1.65 | |
| French | papoo/Largo | 20/08/2018 | 1.80 |
| German | «Latino» auf WinTotal.de | 21/04/2021 | 2.16 |
| Hungarian | Gábor Ökrös | 26/05/2013 | |
| Italian | bovirus e Mirco 'mip' Paesante | 10/03/2021 | 2.15 |
| Japanese | youzeeen | 01/05/2021 | 2.16 |
| Korean | KORwincmd | 29/05/2015 | |
| Korean | mjstory | 09/09/2018 | |
| Polish | Hightower | 10/05/2021 | 2.16 |
| Romanian | Jaff (Oprea Nicolae) | 23/01/2016 | 1.51 |
| Russian | P.Kravchenko && Dm.Yerokhin | 09/03/2021 | 2.15 |
| Simplified Chinese | DickMoore | 20/03/2021 | 2.15 |
| Simplified Chinese | Maowei | 14/06/2019 | 1.85 |
| Simplified Chinese | Mr.lin | 06/03/2020 | 2.02 |
| Serbian | Miloљ Simiж - System Administrator | 28/04/2017 | |
| Slovak | František Fico | 27/04/2021 | 2.16 |
| Spanish | Paco Fdez + Francisco L. Pimentel | 22/08/2020 | |
| Traditional Chinese | Fung | 09/04/2021 | 2.15 |
| Traditional Chinese | Danfong Hsieh | 10/03/2021 | 2.15 |
| Turkish | Cemil Kaynar | 26/05/2017 | 1.60 |
| Valencian | vjatv | 24/04/2008 |
Ping Sweep Tool Portable
The IP address has many functionalities. Ping sweep is a term related to it. Scanning ping is one of the most efficient ways to find network vulnerabilities and tackle network-related discoveries. It also saves lots of time because the procedure related to ping sweep is pretty simple. Pinging a simple service similar to google.com gives back many results and we can learn our situation depending on the result we get back.Pinging a network or system allows us to determine if a host is alive or dead. This network-based utility can ping one simple IP or brute check a list of IPs in a single or continuous scan. In response to pinging a host, we get back data as an echo. By calling it alive, we can identify if the system is active and what is the network-based status around it. And dead means the host is either inactive or non-responsive or in shutdown mode. Hosts can be the network servers, computers, websites, printers, or any remote network device.Ping Sweep is an information-gathering technique used to identify live hosts by pinging them. In more technical terms it is also known as Ping scan, or Internet Control Message Protocol (ICMP). One host like the user requests data and the receiver host accepts it, furthermore sends back packets of information in bytes. In between these packets they get validated and a response comes back to the sender host. For this reason, ping sweep or ping scan is also known as a two-way handshake protocol.
Ping and Ping Sweep are not the same
The use of ping system first began with sonar technology. There are numerous numbers of submarines that go deep into the ocean and visibility is zero there. No light can pass, but the sound waves can. As water is a great conductor of sound. What sonar technology does is, sends signals in all directions. The sonar signal bounces back from obstacles on all sides, making it possible to map live data from around the area. The system was called pinging and thus we got the name, but in computing, it is used as an IP network utility tool and called pinging.
Network administrators have the capability to ping devices connected to a specific network. Of course, that has to be on a network. On the other hand, as we’ve talked about ICMP, ping sweep, we can help diagnose a network issue quickly and find what’s going on with the host. Even remote devices on different IPs can be accessed by sweeping ping.
Purpose of Ping Sweep
Ping sweep is used to gain various information over the host. It has the potential to address a range of IPs for live mapping. In regular pinging, we have echo request and echo-response functions. It’s a way of data request and gaining sufficient knowledge on a network device. It can also map a range of IPs. Echo request reveals information regarding the IP we ping. Local pinging directs via local DNS server and input has a round-trip time (RTT). But ping sweep uses ICMP echo request. It can send packets of data to reveal in-depth information about a host or range of hosts. Finding out live and dead Ips, detecting bad traffic and rogue network devices, and matching only permitted IPs on the network are a few results that can be documented by ping sweeping. Regular pinging can be done on console command on admin devices but ICMP echoing requires advanced software packages. Same reason they can be manipulated any way the admin wants to achieve live mapping a DHCP environment.
Generally, we can either conduct a Normal Ping Sweep or Flood Pinging. Once we have the target IP address of the host, we can ping that IP address and determine whether the host is alive or not. Once packets are received correctly, then we can confirm host stats. The data will help in conducting further work on the host. This is a normal ping sweep.
On the other hand, flood pinging is quite like a denial-of-service attack. It occurs when a website or host is flooded with lots of pings. The result of it is pretty serious. Regular legitimate users may not use the service or host at the time of flood pinging moment. Every website or victim network has a maximum capacity and when flood pinging crosses that limit, it jams the network and the host stops responding. Automated scripts or flood pinging software are used for this kind of experiment. Flood pinging is sometimes called a “Ping of Death” as it makes the host behave like a dead host. Flood pinging is mostly used for session hijacking.
Best tools for Ping Sweep
Since there are many tools to map Ping Sweep, we are only highlighting the best ones. They are simple to use and can perform all the advanced tasks easily that an admin may require. As ping sweep requires packages and special features, it is important to use tools. It saves time and the display systems in tolls are well thought out. Reveling and going through data becomes easier for anyone looking to find a situation of network or finding vulnerabilities. Our top pick consists of:
Ping Sweep Tools
1. SolarWinds IP Address Manager (IPAM)
2. SolarWinds Engineer’s Toolset (ETS)
3. ManageEngine OpManager
4. Advanced IP Scanner
5. Paessler PRTG Network Monitor
SolarWinds IP Address Manager (IPAM)
SolarWinds IP Address Manager (IPAM) is one of the best software solutions for ping sweep. A wide variety of functionalities can be achieved under a single package. DHCP, DNS, IP subnets and IP address can be managed simply by one software. It is possible for network admins to manage and configure DNS and DHCP services, troubleshoot IP-related problems with IPAM. IPAM is a standalone software solution that can be used on the system quickly without dependency on special hardware.
On the other hand, having duplicated or faulty IPs can be troublesome for network admins, IPAM can easily track these errors and let the admin guide toward fixing the issue. Simply defining the default gateway will get IPAM started on its task. Smart tracking and prompting notification errors are great add-ons with the app. It is also possible via IPAM to update IPV4 and IPV6 subnets with manual configuration. IPAM works together with SolarWinds Network Performance Monitor (NPM), Server, and Application Monitor (SAM) in a single console.
SolarWinds Engineer’s Toolset (ETS)
SolarWinds Engineer’s Toolset (ETS) has a list of interesting and essential tools at its disposal. Ping sweep is one of the primary ones amongst IP Address management, Switch Port Mapper, and 60 others. ETS scans IP addresses that are on use and which ones are free on the get-go. ETS can output data into a spreadsheet, Excel, HTML, TXT, and CSV format. Inputting a range of IP or subnet will provide ETS enough information to get the scan running with a ping sweep.
With this tool, we can separately ping sweep IPs that we only want to be categorized by the IPs currently in use, responding and non-responding. ETS is beginner-friendly means using it is very simple. Each portion of data is separated nicely and it’s good for the eyes when going through multiple data lists. ETS extracts data from the DHCP server and can compare results in any way the admin desire.
ManageEngine OpManager
ManageEngine OpManager is a great tool with visually stunning UI compared to the rest of our listings. According to the company data, more than 1 million IT Admins use ManageEngine OpManager and it has been their go-to tool for over 15 years. If pie charts, fancy notification buttons intrigue admins, it will be an easy pick with lots of built-in tools to perform several actions like ping sweep, collecting IP data. The ping monitor can easily track and send live notifications to admins which is great for putting up a fast solution.
ManageEngine OpManager is a reliable tool that can fetch hostname, response time, packet data amongst many others. The application can allocate tasks over the network, server, firewalls, applications, user logs, and local configurations. ManageEngine OpManager has a multi-level threshold for crucial performance monitoring with customizable dashboards that can be set up according to frequently used windows. ManageEngine OpManager can measure and monitor jitter, RTT with a quick-fix solution.
Advanced IP Scanner
Advanced IP Scanner works similarly as its name suggests and it is one of the simplest ones for ping sweep in our list. Not every admin is looking for fancy and additional features and a simple interface is the way to do it for most of them. To those who like to keep things simple, the Advanced IP Scanner is a breath of fresh air. The tool is a standalone product with no need for installation on a local machine and is trusted by over 30 million users.
Advanced IP Scanner is a free tool with simple functionality like ping sweep. Addressing a range of IP on its input will reveal information from ping sweep. Output data can be saved based on categories like hostname, RTT, MAC address, network vendor data, etc. It is recommended to use Remote Desktop Protocol (RDP) to get the best result while using the Advanced IP Scanner. Being a free tool, it can perform simple tasks to reveal the information we mentioned and that’s all of it. People looking for more advanced features have the option to choose anything else on this list.
Paessler PRTG Network Monitor
Paessler PRTG Network Monitor is suitable to monitor an entire infrastructure flawlessly. PRTG doesn’t depend on an agent similar to Advanced IP Scanner, which means it can run as a standalone program without any installation on an actual system. SNMP or WMI protocols are used to talk to devices and get a range of IPs with PRTG. The app has built-in data sets that can be used in all situations removing the hassle for admins to prepare spreadsheets beforehand. With simple and smart charts that disclose IP down and upstate, known and unknown state conflicted or malicious IPs.
Using Paessler PRTG Network Monitor will allow admins to ping sweep real-time with the host state properly. They will contain enough data to take further action. PRTG has web service performance capabilities and logs whole system network devices in a register. This data can be used later for more ping sweep actions. Paessler PRTG Network Monitor can be used on regular computers and even as a cloud-based application. Subscription will allow admin up to 100 sensors to work with a ping sweep.
Choosing the right Ping Sweep tool
We listed a handful of the best ping sweep tools available to us. In fact, there are plenty. Mentioned options are trusted and used by numerous amounts of users and admins around the globe. Some people may still prefer command-line tools but today technologies became so advanced that we need as much data as we can gaze on. And for this, we need tools that are being constantly updated to meet the demand of users. Troubleshooting IP-related issues, DNS, DHCP, integrated management are few perks that come with ping sweep tools.