Does your messages app keeps crashing on Samsung Galaxy S8? If you are trying to find solutions to this issue, in this guide, you will find 5 easy tips.
If the Messages app starts crashing without warning, chances are that it is just a simple glitch. The best way to solve this kind of crash is to simply reboot your Android smartphone. Long press the power key on your Android smartphone and tap on the ‘Reboot/Restart’ option to start the process. The first thing I would do is clear all the data in the messaging app. All you need to do is go to your Settings, and Storage, then apps. Scroll down to Messaging. Please select Clear Data. Performing this process will erase everything in your messaging app; however it will fix the issue. Relevant Answer. Mine is crashing as well. I'm using the Android Prime model of the Moto X4, running Android 9. This is not just the current or beta versions; the old pre-installed version crashes now as well. (Tested by disabling and re-enabling Messages).
Android Issues & Fixes
Android System Issues
Android Apps Issues
Samsung Phone Issues
Q: Every time I try to open messages app I get an error and it closes. I’ve tried many solutions but still got the error. This all started after I emptied my inbox! I have downloaded Google messages for now. I have the Samsung Galaxy S8 !! Please help!
We have received quite a lot of complaints from Android users about “messages app keeps crashing” issue on Android, among which the user of Samsung Galaxy S8 is the most topical one, just like the user we mentioned above. After meeting this error, your messages app will stop working and you have to solve it by finding solutions from various forums and websites. But it’s really a big project to find solutions and try them one by one, right?
To save your time and help you figure out what happened to your messages app and how to address it, in this guide, we will specifically give you the reasons why messages app stops working on Galaxy S8 and what you need to do to fix it. If you are one of the victims that are bothered by the “messages app keeps crashing” issue, just keep reading our guide as it might be helpful.
What Causes Messages App Keeps Crashing on Samsung Galaxy S8

There are many reasons that might cause messages app to crash and the most common cause of crashes are listed below:
1. The software on your Galaxy S8 might have been outdated.
2. The caches or data of your Messages app have been corrupted and needs to be updated.
3. Your firmware has some problem that was needed to be addressed.
4. Other apps that have crashed influence the messages app.
5. Many other unknown errors on your Galaxy S8.
For these reasons, we have prepared some solutions for you. Keep reading to get them.
Solutions to “My Messages App Keeps Crashing on Samsung Galaxy S8” Issue
Solution 1. Restart Your Samsung Galaxy S8
Sometimes, restarting app can fix everything. Through restarting, your Samsung device will perform smoother. If your Samsung keeps crashing after rebooting, just move to the solution 2.
Solution 2. Update Your Software
Sometimes, this issue might be caused by incompatibility between the messages app and firmware. In other words, if you have recently updated your firmware and before long this messages error comes out, this would be more possible that the version of messages app is no longer compatible with the new firmware. In order to solve this issue, you can go to check if there’s an update available for your software. If there is, just update it. Here’s how to make it:
1. From the Home screen, Swipe up for the Apps screen, then tap Settings.
2. Scroll down and tap Software update.
3. Click Download updates manually.
4. If a system update is available, download and install the update by following the on-screen prompts. For this example, complete the steps by touching Back.
Update Software on Android Phone
It’s depending on your software version, sometimes, this process is needed to be repeated several times.
Solution 3. Clear Cache and Data of Messages App
The corrupted caches and data or incorrect settings can also cause your messages app to stop working. So if you want to solve this problem, you can go to reset the messages app by clearing the caches and data in the messages app. Here’s how to make it.
1. From the Home screen, swipe up on an empty spot to open the Apps tray.
Messages App Crashing Ipad
2. Tap Settings > Apps > Find and tap Messenger.
3. Tap Storage > Tap Clear cache > Tap Clear data and then tap OK.
Solution 4. Wipe Cache Partition
If you have recently updated your Samsung device, there’s a chance some of the caches in the device have been corrupted. When your Samsung continues to use those corrupted files, errors like messages app error might occur. So you need to delete those old caches. Here’s what you need to do:
1. Turn off your Samsung Galaxy S8.
2. Press and hold the Volume Up and the Bixby key, then press and hold the power key until the Android logo displays.
3. Press the Volume down key several times to highlight “wipe cache partition”.
4. Press the Power key to select.
5. Press the Volume down key to highlight “yes” and press the Power key to choose.
6. After the wiping process is complete, “Reboot system now” is the highlight.
7. Then press the Power key to restart your Samsung device.
You May Like: Android System Update Fails to Install? How to Fix It >
Solution 5. Fix Messages App Keeps Crashing on Samsung with DroidKit
If the above four methods don’t fix the messages app crashing problem on your Samsung Galaxy phone, here comes a powerful Android system repair tool called DroidKit that you can have a try before start factory reset your device. It fixes almost all system problems on a Samsung device, such as black screen, device frozen, apps keep crashing, touch screen not working, etc. With an intuitive UI and step-by-step wizard, DroidKit makes the fixing process easy for everyone to follow and no technical knowledge is required. There are what DroidKit can do for you:
DroidKit – Android System Repair
- Various Android OS issues and problems can be fixed easily.
- It intelligently chooses the best solution for your device.
- No need to root your Android device and no technical skills required.
- You can revive your dead Android device in a few simple steps.
Free Download100% Clean & Safe
Free Download100% Clean & Safe
Just follow the detailed steps below to fix the messages app keeps crashing on Samsung problem:
Step 1. Download the latest version of DroidKit on your computer > Launch DroidKit > Connect your Android device and tap on Fix System Issues mode.
Click Fix System Issues
Step 2. Once DroidKit detected your device, click the Start button to continue.
Step 3. The software will match the PDA code of your Samsung Device Automatically > Then click Download Now to download the firmware (If there is no matching PAD code, you need to put your device into recovery mode and get PDA code).
Start to Download Firmware Package
Step 4. After firmware downloaded, click the Fix Now button to start the fixing process.
Step 6. Now follow the instrustions to put your device into download mode.
Get into Download Mode to Repair System
Step 7. Once finished, it will automatically start repairing your Android system. After completing the repair process, you will get system fixed successfully page as below. All the system issues fixed and your Android device will be restarted.
Solution 6. Conduct a Factory Reset to Your Samsung Galaxy S8
If you have tried all the solutions above and the issue still exists, you can try to perform a factory reset on your device. Here’re the steps to conduct a factory reset:
Factory reset will erase all data and information that you have stored in internal memory. So we would recommend you to back up your device before you reset your phone. You should also make sure your Samsung’s battery is more than 60% or the process will be forced to stop and you may lose data while resetting due to the lack of battery.
By the way, if you forget to back up your device before and lose some important data after the factory reset, you can read this guide to get your lost data back.
1. Open Settings on your Samsung device > Scroll down and select the General management option.
2. Click the Reset option.
3. Other options will appear once you click Reset, then click on factory data reset.

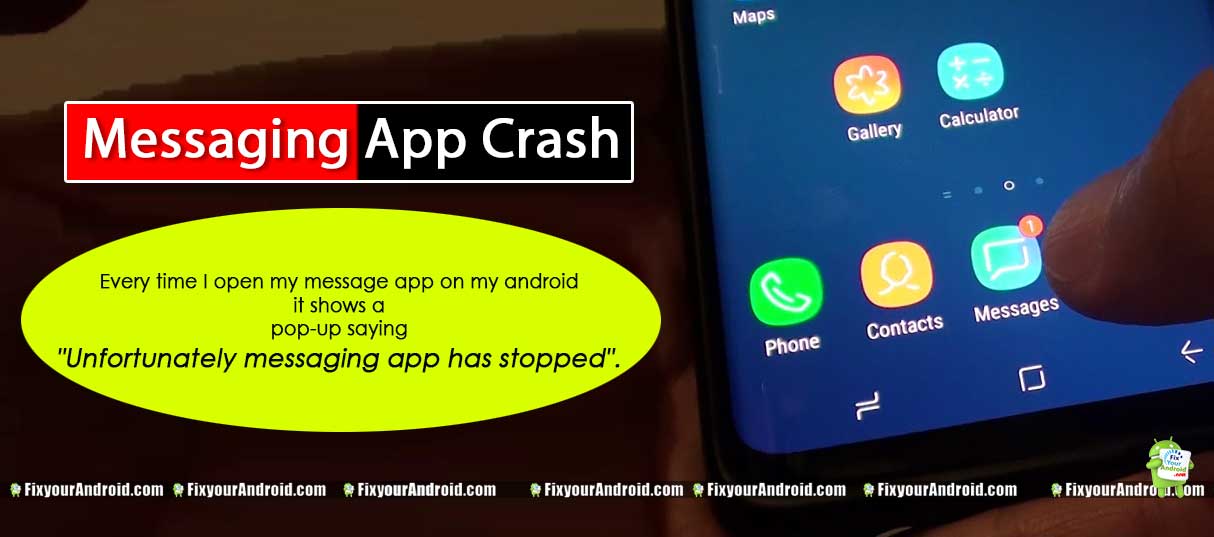
Factory Reset Your Samsung Galaxy S8 – Step 3
4. Scroll and read the information on the screen > Click Reset button.
5. Then you will see Delete All button and click it.
Bonus Tip. How to Retrieve Lost Messages on Android Phone
Besides, if you meet data loss while the resetting process, the message extractor — PhoneRescue for Android which provides you a safer and more efficient way to recover all your lost data. With it, you can recover deleted photos, messages, contacts, etc. Firstly, let’s have a better understanding of PhoneRescue for Android.
PhoneRescue for Android – Android Recovery
- Highest Recovery Success Rate to recover lost messages from Android.
- Preview and select the messages wanted most to recover.
- Support recover data from almost all Android phones.
- Recover up to 10 types of vital data on your android phones.
Free Download100% Clean & Safe
Free Download100% Clean & Safe
Step 1. Free download and launch the PhoneRescue for Android on your computer > Connect your Android phone to your computer with a USB cable.
Connect Phone and Launch PhoneRescue for Android
Step 2. It will automatically recognize your Android device. After that, you will see the interface below. It displays all file types supported by PhoneRescue for Android. Please tick the data you want to recover, and then click the Next button on the right.

Step 3. Preview the lost data and select the one(s) you prefer > Click To Device or To Computer button on the bottom right corner to begin the recovering process.
Recover Messages on Android
The Bottom Line
We hope you would have definitely fixed the “unfortunately, messages have stopped” error on Android Galaxy S8 with the solutions above. And As you can see, with DroidKit, it is quite easy to fix messages app keeps crashing problem on Android phones. So why not download one to have a try.
More Related Articles
Product-related questions? Contact Our Support Team to Get Quick Solution >
After updating to the latest iOS 11, your iPhone messages keeps crashing. That’s really annoying. Here in this guide, we offer you some useful tips to stop the iOS 11 Messages app crashing.
Primo iPhone Data Recovery

Primo iPhone Data Recovery aims to retrieve various iOS files and data, including the lost or deleted messages on iPhone. Download it to computer to have a try.
I tried to check my text messages this morning but the Messages app won’t open. It keeps on closing like it crashes. I turned it off a few times but it didn’t help. I’m really not in the mood of going to an Apple store for this issue.
- A User from Yahoo Forum
Every time when Apple releases a new operating system, there are always some problems along with. The iOS 11 is not an exception. For part of users, their iPhone messages can’t work properly after iOS 11 update, keeping crashing just like the user above. But before going to Apple Store, there’s something you can do to have the Messages app crashing issue fixed.
Messages
Table of Contents:
Common Tips to Fix Messages App Crashing on iOS 11
Tip 1. Reboot Your iPhone
On iPhone 6s and earlier, press and hold both Sleep/Wake and Home buttons for at least ten seconds until you see the Apple logo. On iPhone 7/7 Plus, press and hold both the Sleep/Wake and Volume Down buttons for at least ten seconds until you see the Apple logo.
Tip 2. Clear App Caches
Try to clear the Messages app caches (It won’t remove all the messages) and then restart your iPhone and the app. If the iPhone Messages keeps crashing still, uninstall and then reinstall it.
Samsung Messages App Crashing
Tip 3. Reset All Settings
Go to Settings > General > Reset > Reset All Setting. This method won’t cause your apps or data lost, but you’ll need to enter your Wi-Fi password again.
Tip 4. Delete Conversation Thread
If the iPhone Messages crashes when you try to access a particular chat history, you need to remove the entire conversation thread on iPhone.
- Tap the conversation you’d like to delete to enter it.
- Tap and hold a message, select More in the pop-up, and then tap on Delete All.
- In the pop-up menu at the bottom of the screen, tap Delete Conversation.
Here we also advise you to have a check on the complete guide to delete messages on iPhone to remove all useless old messages for more iPhone storage space. If in this process, some important texts are deleted unintentionally, try Primo iPhone Data Recovery to get back these messages.
Get Your Best iPhone Data Recovery
Designed to fit effortlessly into your iPhone data recovery.
Download NowBonus Tip: Recover Lost iPhone/iPad Messages after Updating to iOS 11
What is Primo iPhone Data Recovery? It’s a professional iOS data recovery software, capable of retrieving over 25 types of iPhone/iPad/iPod touch files and data. When iPhone messages missing after iOS 11 update, you can use the gadget to recover the lost messages.
Conclusion
According to the reports of our users, data like photos, contacts, notes, call logs, etc. seems to disappear from iPhone iPad easily after iOS 11 update. Download Primo iPhone Data Recovery to get them back if this happens to you as well.