All information. All information about the navigation system SD card. Imagine having a navigation system and getting lost anyway. It's annoying and it shouldn't happen: as long as your navigation system with SD card is up-to-date you are in safe hands. So be sure to update the maps in your SD card in good time before your next trip.
- Mercedes Benz Garmin Map Pilot Manager Salary
- Mercedes Benz Garmin Map Pilot Download Manager
- Mercedes Benz Garmin Map Pilot Download Manager Mac
- Mercedes Benz Garmin Map Pilot Manager
Mercedes Garmin Map Pilot (Audio 20) SD-card based sat navs can be enhanced with additional POI's and the locations of stationary and mobile safety cameras via POIbase.
- The Mercedes-Benz Navigation Store is your online source for Mercedes-Benz navigation system map updates. Each map update keeps your system operating at peak performance with essential data including new and modified roads, addresses, signage, points of interest, and much more. Learn more about the latest Mercedes-Benz update.
- 2 - download the MB Download Manager (available for PC and MAC) Garmin® MAP PILOT - Mercedes-Benz Apps. 3- Install the software and run it and enter any username and password (it doesn't care). 4 - Insert your SD card into your computer. (must have a SD reader to update) note: if it tells you that you must first insert the card in your vehicle.
Both the POIbase PC application and POIbase for PC can be used for this.
POIbase is compatible with:
- Mercedes Garmin Map Pilot (Audio 20)
Generally speaking, all Garmin Map Pilot versions can be enhanced with POI's and safety cameras via POIbase. However, as older versions are somewhat buggy as regards POI's, we recommend upgrading to the newest Garmin Map Pilot version. The navigation software can be upgraded via the Mercedes Download-Manager.
The download manager also allows you to backup your SD card, which is advisable.
For POIbase for PC to automatically detect your SD card as Garmin Map Pilot, you will also need to install the free Garmin POI-Loaderon your PC.
Features & Notes
- Automatic device recognition via POIbase for PC (for Garmin POI-Loader users)
- Manual device selection in the POIbase Web-Version
- Safety cameras can be displayed on the map (generic safety camera icon)
- POI's can be dislplayed on the map (including brand icons)
- Audio warnings when approaching safety cameras (not direction-sensitive, volume can be adjusted)
- POI's can be selected as destination in radius search
(Limited, see instrucitons)
Unfortunately, Garmin Map Pilot will only display safety cameras with one generic icon, so it's not possible to differentiate between stationary safety cameras and potential mobile ones. Thus we recommend only installing the stationary safety cameras.
Installing POI's with POIbase for PC
- Download and install POIbase for PC.
- Download and install Garmin POI-Loader.
- Remove the SD card from the sat nav and place it in a card reader connected to your PC.
- Launch POIbase for PC-and select 'Fast Detection'.
- POIbase will detect 'Garmin' and 'Garmin Map Pilot'. Activate Garmin Map Pilot via 'Select this Device'.
- Select the drive allocated to the Garmin Map Pilot SD card.
- As POIbase can only be used by registered users, either log into your account or create a new free account if you do not have one yet.
- After logging in, you will see the POIbase main interface and can select POI categories for download under → 'Load POI's and Speed Cams → Download POIs' or 'Download speed cams'. Use the'Add' button to activate any categories you wish to download. Via 'Back' you can switch to other POI categories.
- When you are satisfied with your selection, hit the yellow 'Download xx POIs' button.
- Once the download is complete, a popup will ask if the POI's are to be transferred 'automatically' or 'manually' . Pick 'manual' and then 'OK'. Garmin POI-Loader will now launch automatically.
Using Garmin POI-Loader for POIbase POI's
- First select 'Computer' and then 'Next'.
- Now you will need to allocate a destination for the file export. Choose a location on your PC that's easy to find, such as the Desktop. Do not select the drive of your SD card. Confirm your selection with 'Next'.
- You will not need to make any changes in the next window as POIbase automatically makes all the relevant settings. Select 'Express'. Advanced users can pick 'Manual' and define custom alerts for every POI category.
- Click 'Next' to complete the export. Garmin POI-Loader will create a file named '1097.GPI' in the location you chose.
Further Steps
- Copy the file'1097.GPI' to the folder 'Garmin → POI'on the SD card.
- The file will only be loaded into the sat nav if the map display settings are reset, under 'Settings → Map View' → Restore Map Display Settings'.
Notes
- Some Garmin Map Pilot versions display inaccurate symbols when warning of safety cameras. The error can be fixed as follows:
On the SD card you will find a folder named 'Garmin Fonts'. Make a backup of it on your PC and save it somewhere you will find it again. Then open the folder on the SD card and delete the files '006-D0952-01.bin', '006-D0952-02.bin', '006-D4436-01.bin', '006-D4436-02.bin' ,'006-D4436-03.bin' and '006-D4436-06.bin'. - By default, installed POI's will only be displayed as icons on the map and can be selected as a destination. There is a workaround to get them to show up in radius or list searches too. More info can be found : here (German only).
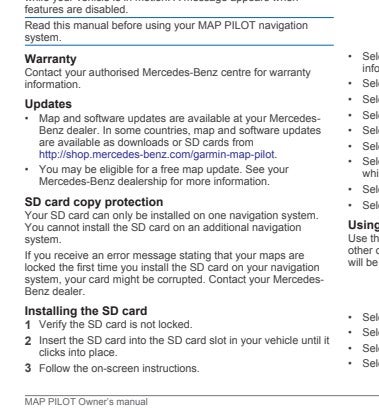
Mercedes Benz Garmin Map Pilot Manager Salary
Installing the POI's with POIbase Web Edition
POIbase Web-Edition can be found here
Login
Log into your account, or create a new one if you do not already have one.
Currently POIbase can only be used by registered users and you must use a valid email address you have access to when registering, as the POI file download link will be sent to said address.
Select System
After logging in, scroll down the 'Manual Selection' popup and select 'Mercedes Garmin Map Pilot'. Make sure to pick this as opposed to other Garmin systems in the list. POIbase saves your settings, so you will only need to do this once unless you opt to switch systems.
Creating a POI Export Request
Go to → 'Load POIs and Speed Cams → Download Speed Cams', or 'Download POIs', click though the categories to find subcategories you wish to download, and use the 'Add' button to select them for download. Use the 'Back' button to return to the main categories. You can double check and fine-tune your selection under → 'Load POIs and Speed Cams → My Selected POIs'.
Once you are happy with your choices, use the yellow button 'Download approx xxx POIs' at the bottom right of the screen to start the export.
The request will now be processed by our server, which can take between 1 and 60 minutes, after which the download link will be sent to the email address used when registering. While your request is being processed, you cannot edit your POI selection or send a new request.
Downloading the POI Package
Click on the download link in the email you received and save the file locally on your PC or Mac. The file name will look something like this: 447894-2018-10-09.zip, with the latter part of the code referring to the export date. Unzip the file locally on your PC to a location where you can find it again easily (such as the Desktop).
Installing the POI's on the SD card
Unpack the ZIP file on your PC. After unpacking, the file, Poi.GPI must be copied to the memory card of your navigation system. Please find the folder Garmin on it and open the folder POI. The .gpi file is copied to the folder POI. In order for the file to be imported in the vehicle, you need to go to the menu of the navigation system:
→ 'Settings → Map view → Factory settings' (Restore Map Display Settings), at the very bottom.
Mercedes Garmin Map Pilot (Audio 20) SD-card based sat navs can be enhanced with additional POI's and the locations of stationary and mobile safety cameras via POIbase.
Both the POIbase PC application and POIbase for PC can be used for this.
POIbase is compatible with:
- Mercedes Garmin Map Pilot (Audio 20)
Generally speaking, all Garmin Map Pilot versions can be enhanced with POI's and safety cameras via POIbase. However, as older versions are somewhat buggy as regards POI's, we recommend upgrading to the newest Garmin Map Pilot version. The navigation software can be upgraded via the Mercedes Download-Manager.
The download manager also allows you to backup your SD card, which is advisable.
For POIbase for PC to automatically detect your SD card as Garmin Map Pilot, you will also need to install the free Garmin POI-Loaderon your PC.
Features & Notes
- Automatic device recognition via POIbase for PC (for Garmin POI-Loader users)
- Manual device selection in the POIbase Web-Version
- Safety cameras can be displayed on the map (generic safety camera icon)
- POI's can be dislplayed on the map (including brand icons)
- Audio warnings when approaching safety cameras (not direction-sensitive, volume can be adjusted)
- POI's can be selected as destination in radius search
(Limited, see instrucitons)
Unfortunately, Garmin Map Pilot will only display safety cameras with one generic icon, so it's not possible to differentiate between stationary safety cameras and potential mobile ones. Thus we recommend only installing the stationary safety cameras.
Installing POI's with POIbase for PC
- Download and install POIbase for PC.
- Download and install Garmin POI-Loader.
- Remove the SD card from the sat nav and place it in a card reader connected to your PC.
- Launch POIbase for PC-and select 'Fast Detection'.
- POIbase will detect 'Garmin' and 'Garmin Map Pilot'. Activate Garmin Map Pilot via 'Select this Device'.
- Select the drive allocated to the Garmin Map Pilot SD card.
- As POIbase can only be used by registered users, either log into your account or create a new free account if you do not have one yet.
- After logging in, you will see the POIbase main interface and can select POI categories for download under → 'Load POI's and Speed Cams → Download POIs' or 'Download speed cams'. Use the'Add' button to activate any categories you wish to download. Via 'Back' you can switch to other POI categories.
- When you are satisfied with your selection, hit the yellow 'Download xx POIs' button.
- Once the download is complete, a popup will ask if the POI's are to be transferred 'automatically' or 'manually' . Pick 'manual' and then 'OK'. Garmin POI-Loader will now launch automatically.
Using Garmin POI-Loader for POIbase POI's
- First select 'Computer' and then 'Next'.
- Now you will need to allocate a destination for the file export. Choose a location on your PC that's easy to find, such as the Desktop. Do not select the drive of your SD card. Confirm your selection with 'Next'.
- You will not need to make any changes in the next window as POIbase automatically makes all the relevant settings. Select 'Express'. Advanced users can pick 'Manual' and define custom alerts for every POI category.
- Click 'Next' to complete the export. Garmin POI-Loader will create a file named '1097.GPI' in the location you chose.
Further Steps
- Copy the file'1097.GPI' to the folder 'Garmin → POI'on the SD card.
- The file will only be loaded into the sat nav if the map display settings are reset, under 'Settings → Map View' → Restore Map Display Settings'.
Notes
- Some Garmin Map Pilot versions display inaccurate symbols when warning of safety cameras. The error can be fixed as follows:
On the SD card you will find a folder named 'Garmin Fonts'. Make a backup of it on your PC and save it somewhere you will find it again. Then open the folder on the SD card and delete the files '006-D0952-01.bin', '006-D0952-02.bin', '006-D4436-01.bin', '006-D4436-02.bin' ,'006-D4436-03.bin' and '006-D4436-06.bin'. - By default, installed POI's will only be displayed as icons on the map and can be selected as a destination. There is a workaround to get them to show up in radius or list searches too. More info can be found : here (German only).
Installing the POI's with POIbase Web Edition
POIbase Web-Edition can be found here
Login
Log into your account, or create a new one if you do not already have one.
Currently POIbase can only be used by registered users and you must use a valid email address you have access to when registering, as the POI file download link will be sent to said address.
Select System
Mercedes Benz Garmin Map Pilot Download Manager
After logging in, scroll down the 'Manual Selection' popup and select 'Mercedes Garmin Map Pilot'. Make sure to pick this as opposed to other Garmin systems in the list. POIbase saves your settings, so you will only need to do this once unless you opt to switch systems.
Creating a POI Export Request
Go to → 'Load POIs and Speed Cams → Download Speed Cams', or 'Download POIs', click though the categories to find subcategories you wish to download, and use the 'Add' button to select them for download. Use the 'Back' button to return to the main categories. You can double check and fine-tune your selection under → 'Load POIs and Speed Cams → My Selected POIs'.
Once you are happy with your choices, use the yellow button 'Download approx xxx POIs' at the bottom right of the screen to start the export.
The request will now be processed by our server, which can take between 1 and 60 minutes, after which the download link will be sent to the email address used when registering. While your request is being processed, you cannot edit your POI selection or send a new request.

Mercedes Benz Garmin Map Pilot Download Manager Mac
Downloading the POI Package
Click on the download link in the email you received and save the file locally on your PC or Mac. The file name will look something like this: 447894-2018-10-09.zip, with the latter part of the code referring to the export date. Unzip the file locally on your PC to a location where you can find it again easily (such as the Desktop).
Mercedes Benz Garmin Map Pilot Manager
Installing the POI's on the SD card
Unpack the ZIP file on your PC. After unpacking, the file, Poi.GPI must be copied to the memory card of your navigation system. Please find the folder Garmin on it and open the folder POI. The .gpi file is copied to the folder POI. In order for the file to be imported in the vehicle, you need to go to the menu of the navigation system:
→ 'Settings → Map view → Factory settings' (Restore Map Display Settings), at the very bottom.