About Livescribe 3 smartpen Designed to work and write like a premium ballpoint pen, the Livescribe 3 smartpen provides a balanced, smooth writing experience. Once you pair your smartpen with your. Livescribe smartpens effortlessly digitizes your handwritten notes and record audio simultaneously. Limitless sharing options to manage notes and capture every single detail.
Here's everything you need to know before you start using your Aegir smartpen with the Livescribe+ Desktop application.
In this article
About Livescribe+ Desktop
Livescribe+ Desktop is a software that runs on your computer to view, search, share, and organize the content that you create and capture using your Livescribe Smartpen. With Livescribe+ Desktop, you can view the digital versions of your handwritten notes, share them in the formats that you need, sync them with the cloud, and do more.
Using Livescribe+ Desktop, you can:
- Sync handwritten notes from your smartpen to your computer.
- Search your handwritten notes.
- Organize and manage your notes.
- Export, share and automatically sync your handwritten notes to the cloud in multiple formats.
- Stream your handwritten notes live to your computer.
Livescribe+ Desktop makes your handwritten notes even more useful and helps to increase your productivity and efficiency. The desktop version of Livescribe+ will initially be used only for digital note-taking while Pencast support will be introduced later.

Compatibility:
- OS Platforms: Windows & macOS
- Livescribe Smartpens: Livescribe Aegir and Symphony Smartpens
Download Links:
Installing Livescribe+ Desktop
If this is the first time you are installing Livescribe+ Desktop, follow these steps.
- Verify that your computer meets the software and hardware requirements for Livescribe+ Desktop.
- Download the Livescribe+ Desktop installer from the below links:
- Livescribe+ Desktop (Windows)
- Version: 1.2.2
- Livescribe+ Desktop (Mac)
- Version: 1.2.1
- Livescribe+ Desktop (Windows)
- Open the installer and follow the on-screen instructions to complete the installation.
System Requirements
Windows:
- Windows 7 or 10 device
- Min requirement: i3 with 4GB RAM (or equivalent)
- Recommended: i5 and above with 8GB RAM (or equivalent)
macOS
- macOS 10.14 and above
- Recommended: 2015 devices and above
Configuring Livescribe+ Desktop
You can customize various settings of Livescribe+ Desktop under the ‘Preferences’ tab and configuring options.
Transcription language
Sets the language for transcribing handwritten notes to editable text. English is the default language. To choose a different language, use the drop-down menu to select the language you want to use. Livescribe+ users an industry-leading handwriting recognition engine and supports handwriting to text in up to 27 different languages.
Send options:
Sets whether the Livescribe+ sends each page or snippet as an image file (PNG) or PDF file. This affects the following sharing methods,
- Export via email
- Share
- Auto-send

Rendering Options
Hardware acceleration is a feature in Livescribe+ Desktop that lets the application move all graphics and text rendering from the CPU to the Graphics Processing Unit (GPU). In some cases, you have to enable or disable hardware acceleration to check for hardware or software compatibility issues with viewing certain notes and transcription.
Livescribe :: Never Miss A Word - Livescribe – Livescribe Inc ...
Application Theme
Use the drop-down menu to customize the look and feel of the application with available options.
Cloud Service
Use these settings to sign-in to Cloud Services destinations for use with your smartpen content. Once signed-in here, you can then easily set-up your notebooks for auto-send or configure quick-send functions easily. Auto-send and sharing is now supported for
- Evernote
- Google Drive
- Dropbox
Quick Send
The shortcut buttons (1,2,3) or the quick-send button (same as 1) printed on Livescribe notebooks can be used to quickly share a page directly from paper to a pre-defined destination. Set the destination and the desired format to share content for each of the shortcuts using this menu.
Once this is set-up, with an active Bluetooth connection, a simple tap on the printed shortcut button paper with your smartpen will enable users to immediately quickly share the entire page to the pre-defined destination. Paper to cloud without any hassle.
Note: Users must sign-in to the cloud service before they can use the quick-send function.

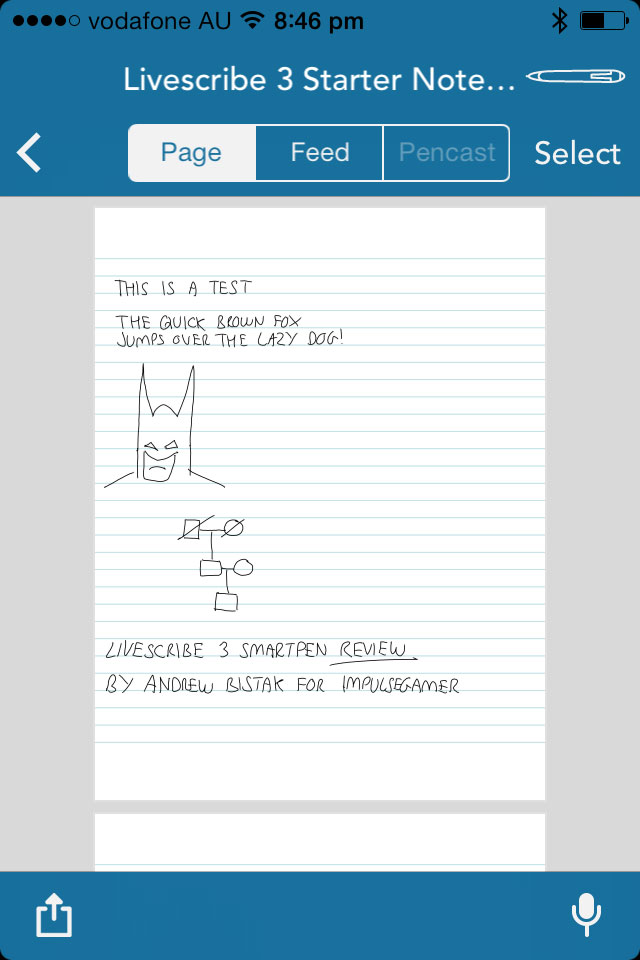
Updates
Livescribe periodically updates smartpen firmware, features, and Livescribe notebooks and other paper products. When you launch Livescribe+ Desktop, it checks for available updates.
Cached
You can also manually check for updates using this Updates menu in Livescribe+ Desktop.
If there is an update available, Livescribe+ Desktop downloads and updates the application. If you choose to postpone the update, you can re-initiate the update process by using the same menu again.
At any time, you can manually check for updates to Livescribe+ Desktop:
1. Choose Preferences > Updates > Check for Updates.
2. Accept the recommended updates.
Using Views
The Livescribe+ Desktop application offers several options for you to display, sort, organize, access, and work with your content. These options are located on the Livescribe+ Desktop menu and are called views. The table below provides an overview of each view.
| Menu Item | Description |
| Notebooks | Displays a digital representation of your notebooks and your notes and drawings on the individual pages. Under the Notebooks menu, you see a list of all your active and archived notebooks along with their cover logos for easy identification. To learn more about notebooks, see viewing your notebooks. |
| Feeds | Displays your notes in small segments called snippets. The snippets are organized chronologically with your most recent content at the top of the view. In Feeds view, you can interact with your snippets, convert them to texts and copy them to other programs like E-mail, MS Word, PowerPoint, etc. If you have more than one smartpen paired with your device, each smartpen has its own feed. To learn more about feeds, see Feeds view. |
| Collections | Displays groups of snippets to which you assigned one of these tags: Favorites, Flagged or Tagged. You can add these tags to your notes in Feeds view or from your paper notebook. These groups of snippets are called collections. To learn more about collections, see Tagging Notes. |
Pencast
Livescribe 3 App

Livescribe 3 Smartpen App
Livescribe+ Desktop does not support Pencast recording or audio playback feature now. It is expected to be rolled out as a future feature update.