Sometimes you need to make an iso image out of a .bin file, where you usually use bchunk (binchunker).
This program can convert a bunch of different file types, including 7Z, DAA, DMG, RAR, XAR, etc. It can also take any CD/DVD/Blu-ray and convert that to an ISO or BIN/CUE image. In addition, it can take any folder and create an ISO image from that. Just tell me if this those Bin files an cue file were extracted from your original PSX disc one and i will. And select yes on to create a CUE file on.
To get binchunker, type the following command :
A BIN file is a type of data file that can be used for a wide variety of applications. BIN files are similar to CUE and ISO files, but are used in a slightly. Mount the.img file using daemontools and then use PowerISO or imgburn to create bin/cue from the virtual cd-rom drive. I tryied that and it didn't work. Maybe I did something wrong though. You can mount the.img file using your preferred virtual drive (I use Virtual Clone Drive.).
sudo apt-get install bchunk
now to use is it , either:
(1) You have the .cue file ,then you just type the following command :


bchunk filename.bin filename.cue filename
(2)Or, If you don’t have the .cue file, .cue file usually contains the track layout information, and it only contains the following lines :
FILE ”BinFileName.bin” BINARY
TRACK 01 MODE1/2352
INDEX 01 00:00:00
Where MODE1 , is the track mode when it is a computer cd, and MODE2 if it is a PlayStation cd.
you can write a one file of shell script to do all of this foe you , just make a new file :
gedit biniso &
Paste the following lines,(you can always use the ampersand at the end of your command to keep the acess to your command line , you don’t need to open a new shell. It is very useful when you run programs from the terminal like “sudo nautilus”, or “mathematica” ):
echo FILE ”$1.bin” BINARY >> $1.cue
echo TRACK 01 MODE1/2352 >> $1.cue
echo INDEX 01 00:00:00 >> $1.cue
bchunk $1.bin $1.cue $1_
rm $1.cue
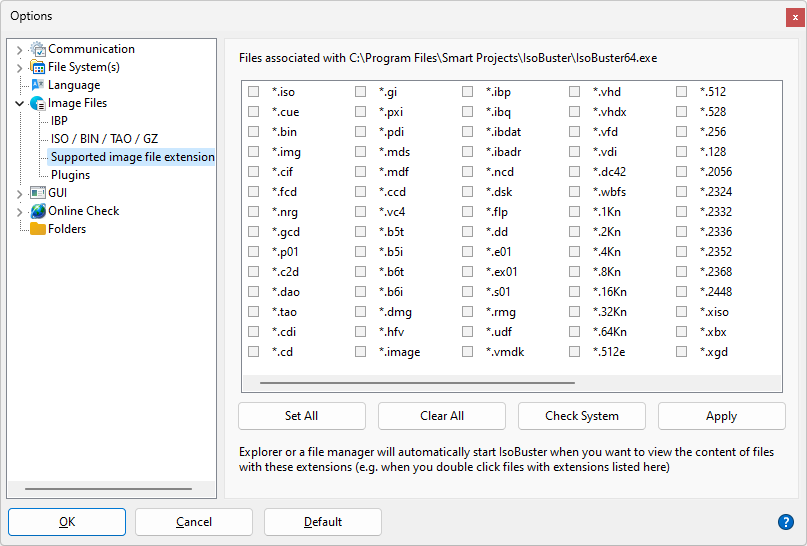
Where the first three lines are to write the .cue file, the fourth line is the bchunk conversion command ,and the last line is to remove the .cue file.
Save and close , make it executable:
sudo chmod a+x biniso
Now all what you need to do is to run the following command:./biniso binfilename
You can also place your biniso file in the /usr/local/bin, in the following way :
Create Cue File For Bin Online
sudo mv biniso /usr/local/bin
Create Cue File For Bin One
where if you do so you can access it from any path , but the run command is a little different :
biniso binfilename
By now , most probably you have your iso image, you can either burn it , or mount it.
To mount it, first make a directory for the iso image to be mounted to :

sudo mkdir /media/iso
Then you mount the image :sudo mount -t iso9660 isofilename /media/iso -o loop
Create Cue File For Bin Onto
To unmount it :
sudo umount /media/iso
Notice that the unmount command is umount with no n.
Create Cue File From Bin
Source: Linux Lab