Convert MSI to EXE, the Best MSI to EXE Converter Freeware
Solved: Dear All How to Convert DC pro.exe file to DC pro.msi file? Assuming you have already tried to find an extracted MSI in the Local Temp files directory. Using a Re-packager is your next avenue. I have mixed results with using Re-packagers to create MSI's for SCCM and often use a re-packager as a last resort before creating a package in SCCM to deploy the application using the existing setup.exe.
Use the best MSI to EXE Converter freeware, imelfin MSI2EXE Converter, to convert MSI to EXE easily, fast and free.
Guide
The best MSI to EXE converter freeware to convert msi installer to exe.
Convert MSI to EXE with 1-click
Easy, light and fast
No ads, malware or bothering toolbars
Free
imElfin free MSI2EXE Converter is the best ever MSI to EXE converter freeware in the market, empowering users to convert MSI (Windows Installer File) to EXE (Executable) with ease. There are no ads or toolbars bothering during the installation. On the contrary, this program delivers a fast and straightforward solution to MSI2EXE conversion under a superb light package (less than 500k). Little system resources are required, and more importantly, you will have your EXE files generated in seconds.
How to convert MSI to EXE free with the best MSI to EXE Converter
Download and install imElfin free MSI2EXE Converter freeware below.

Step 1: Set source MSI file.
Launch imElfin MSI2EXE Converter. Click the 'Browse' button next to the 'MSI File:' input field and choose a source MSI file.
Step 2: Set output EXE file.
Click the 'Browse' button next to the 'Output File:' input field to set the output path and file name. By default, once the source MSI file is specified, the output EXE file will be decided with the same name as the source (the extension name is EXE).
Step 3: Convert.
Click the 'Convert' button to convert MSI to EXE. In seconds, the EXE version will be generated.
The following success window will pop up.
Convert Msi To Exe Online
More features:
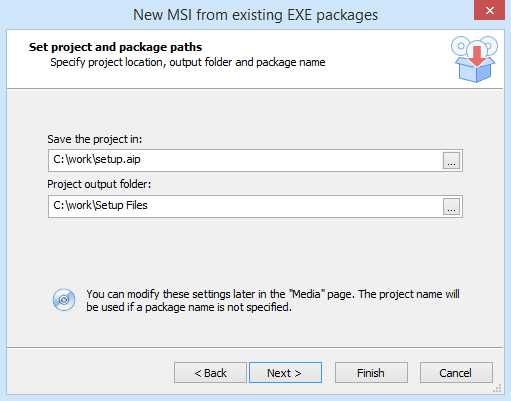
To optimize the output EXE installation, imElfin free MSI2EXE Converter also makes it possible to add extra info to the generated EXE version including Product name, Product Version, File Version, Company Name, Legal Copyright, etc. Simply check the 'Custom version information' box to enable this function.
By using the best free MSI to EXE Converter, imElfin MSI2EXE Converter, you are able to convert MSI to EXE in the easiest way. Never worry about unexpected crashes or stuck!
Converting a MSI to an InstallShield Basic Project
Recently I had two separate situations that arose in which I had a MSI and needed to convert each to an InstallShield Project. One was a project that was originally a WISE installation, and the other was a InstallShield MultiPlatform package. In both situations I had access to a MSI Package, and chose to convert it to an InstallShield package.
Apparently the built-in Conversion feature is not as well known as I thought – and it’s been around since v10.5, so it seems to be a good candidate for a BLOG entry, so here it goes!
First, you need to open the InstallShield project and then select OPEN from the File Dropdown menu.
Notice that there are three data entry fields ‘File Name:’; ‘Files of Type:’; and ‘Open as:’ entries. Notice that the ‘Open as:’ entry has two choices, Auto and Wizard.
Choose Wizard and open the MSI Package.
You will receive the next dialog which allows you to choose to open the MSI for Direct Editing or Convert the MSI/MSM to an InstallShield project. Now if you did not realize it, when you open a MSI you can change quite a few items, such as System Search Entries, string values, etc. This has been helpful in many situations, but I don’t recommend it due to a lack of auditing capabilities. IT has been a great solution to validate entries, such as to verify whether files are included in the MSI.
Let’s continue – select the Convert option:
The next dialog screen will be prefilled with generic information – as shown here:
You should name it uniquely and set the disk location for the new project to be stored – as I have done:
Convert Msi To Exe Free
Selecting Finish will most likely result in a verification dialog, as shown here:
Convert Msi To Exe Free
The InstallShield will complete the conversion and it creates a Basic MSI Project, ready for you to finish dressing up:
Depending on what type of Project you started with will depend on the effort to finish the project. For example a Wise created MSI will end up creating a project with non-standard Dialog names and Custom Actions.
Just start at the top and work thru the project, cleaning up as you go:
Convert Msi File To Exe
The nice aspect is the files are extracted from the Binary table and placed in an sub-directory “Files” under the new ISM Project. But it’s much easier than rebuilding an old project from scratch!
Hope this helps!
ShieldMaster