- Cara Memunculkan Quite Imposing Di Acrobat
- Cara Memunculkan Quite Imposing Di Acrobat Di
- Cara Memunculkan Quite Imposing Di Acrobat Pro Dc
- Cara Memunculkan Quite Imposing Di Acrobat Gratis
We offer the following plug-ins for Adobe® Acrobat® users:
- AutoSplit™/AutoSplit Pro™ plug-in - split and merge PDF documents
- AutoBookmark™ plug-in - manage bookmarks, links and named destinations
- AutoBatch™ plug-in - execute batch sequences from a command-line
- AutoRedact® plug-in - remove sensitive information
- AutoPagex™ plug-in - page management and editing tools
- AutoMailMerge™ plug-in- create and email PDF documents from data
- AutoDocMail™ plug-in- automatically email PDF documents
- AutoMassSecure™ plug-in - secure batches of documents
Free standalone product:
- AutoMetadata™ - explore and edit PDF metadata and viewer preferences in multiple PDF files. This is a free, standalone product that does not require Adobe Acrobat.

Product delivery and licensing:
Free references and documents:
- Keyboard shortcuts for Adobe Acrobat - a one-page reference plate.
- Collection of Acrobat JavaScript code snippets for processing PDF documents.
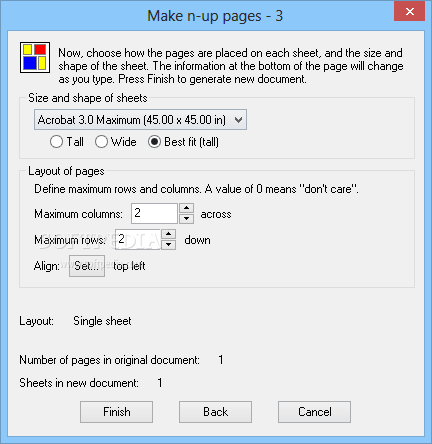
- AutoSplit™/AutoSplit Pro™ plug-in - split and merge PDF documents
- Split and merge PDF documents with AutoSplit plug-in for Adobe® Acrobat® - most advanced and flexible document splitting and merging solution on the PDF software market. Split PDF file by page count, bookmarks, page ranges, text and element content! Find and extract pages that contain specific PDF elements such as forms, rubber stamps, links, notes, comments, JavaScript code and many more. Use AutoSplit in Acrobat's batch sequences for splitting multiple PDF documents at once. Merge multiple input documents by appending or interleaving pages.
- AutoBookmark™ plug-in - manage bookmarks, links and named destinations
- Create and manage PDF bookmarks, links and named destinations with AutoBookmark™ plug-in for Adobe® Acrobat®. Make PDF documents easier to navigate and interact with by automatically adding bookmarks and links. Our premier AutoBookmark™ plug-in for Adobe® Acrobat® automatically generates multi-level bookmarks from the text attributes such as font name, size, left indentation and content. The software provides a set of easy-to-use tools for automated link generation and editing.
- AutoBatch™ plug-in - execute batch sequences from a command-line
- Run Acrobat batch sequences from a command prompt without any programming or even typing. AutoBatch™ plug-in adds unparallel flexibility to the Adobe® Acrobat Professional® batch processing framework by allowing execution of batch sequences from outside of the Acrobat software. This functionality expands Acrobat batch sequences into a completely automated document workflow that does not require any human interaction.
- AutoRedact® plug-in - remove sensitive information
- Professional PDF document redacting solution for Adobe® Acrobat®. AutoRedact® plug-in deletes sensitive text, annotations, text form fields, and image information from PDF documents making them completely safe for public distribution.
- AutoPagex™ plug-in - page editing tools
- Powerful page management tools for changing page size, dividing, duplicating, and moving pages, reversing page order, inserting blank pages and adding white margins. The plug-in generates detailed document statistics such as word, page and annotation counts. Page content such as text, images, graphics, and annotations can be fitted to margins, scaled, rotated, shifted, and aligned on the page. AutoPagex™ plug-in supports Acrobat's batch processing framework and can be easily integrated into any document processing workflow. The plug-in is a must-have set of tools that simplify many complex document editing operations.
- AutoMailMerge™ plug-in - create and email PDF documents from data
- AutoMailMerge™ is an advanced plug-in for Adobe® Acrobat® software for performing mail merge processing. Use this plug-in to create, secure and email PDF documents from a single PDF form and a structured data source such as database, spreadsheet, XML or text file.
- AutoDocMail™ plug-in - automatically distibute PDF files via email
- AutoDocMail™ is an advanced plug-in for Adobe® Acrobat® or Adobe® Acrobat Professional® software for automatic distribution of PDF documents via e-mail. Use this software to automatically email PDF documents that contain recipient email addresses as part of the document text or properties.
- AutoMassSecure™ plug-in - secure batches of documents
- AutoMassSecure™ is a plug-in for Adobe® Acrobat® software. The plug-in is designed to restricts document access rights and secure batches of PDF files with individual, random passwords.
- AutoInk ™ plug-in - pen inking tools
- The AutoInk™ plug-in is designed to provide native support for new inking and pen features available in Windows Vista (all editions but Home Basic) and Windows XP Table PC edition. Use this plug-in for adding handwriting to PDF documents, highlighting and commenting of document content.
- AutoPortfolio ™ plug-in - extract, convert and manage PDF Portfolios
- The AutoPortfolio™ plug-in provides functionality for converting portfolios into regular PDF files (all files are combined into one), extracting embedded files including file attachments, converting non-PDF attachments into PDF format, exporting metadata into Excel-ready and HTML formats, converting portfolios for use in litigation support systems such as Concordance and Summation, deduplication of load files and PDF Portfolios.
Setting Monitor Monitor merupakan perangkat untuk berinteraksi dengan pengguna yang fungsinya untuk menampilkan hasil-hasil olahan komputer melalui layar. Monitor menampilkan gambar maupun teks di layar dengan cara menampilkan sejumlah titik cahaya/piksel yang dikombinasikan sedemikian rupa sehingga membentuk gambar atau teks yang dimaksud. Mungkin kalian semua sudah tidak familiar lagi dengan software yang satu ini, tapi kelebihan software ini banyak dengan di dukung Plugin Quit Imposing 3. Dan salah satunya adalah untuk membuat layout buku. Menyusun kartu nama, brosur Dll.untuk software silakan download dan jika yang bingung cara menginstal dan menggunakan plugin ini.bisa coment di bawah.
- 30-Days Trial Downloads
- Download a product evaluation: they're free to try, fully-functional, and run for 30 days. 'DEMO' watermarks will be added to processed PDF documents (this vary with product, many functions will run without adding watermarks).
- Software Requirements
- Software is available for Microsoft Windows Vista/XP/2003/2000/Windows 7, 8, 10 platforms. All plug-ins require Adobe® Acrobat or Adobe® Acrobat Professional® software installed on your system (versions 6,7,8,9, X, XI, DC are supported, some plug-ins may require a specific version of Acrobat). Plug-ins will not work with free Adobe Acrobat Reader®.
- Licensing Options
- Purchase software on-line with instant web delivery. We offer a variety of licensing options: single, multiple-user, and site licenses for unlimited number of users. Purchase orders are accepted from US and Canada residents.
You can print a multipage document as a booklet. Acrobat or Reader lays out the pages two per sheet. When you collate, fold, and staple the double-sided sheets, the result is a single book with the correct page order.
Cara Memunculkan Quite Imposing Di Acrobat
• Steps for Reader and Acrobat X
• Steps for Reader and Acrobat 9
Cara Memunculkan Quite Imposing Di Acrobat Di
Cara Memunculkan Quite Imposing Di Acrobat Pro Dc
Select a printer from the menu at the top of the Print dialog box.
In the Pages to Print area, select which pages you want in the booklet.
All prints pages from front to back.
Pages specifies a page range for printing a smaller grouping of a large booklet. You divide a large booklet into smaller groupings, and then print each page range separately.
In the Booklet Subset pop-up menu, select one of the following options: Bothsides (duplex printers) automatically prints both sides of the paper, if your printer supports automatic duplex printing, or Front side only / Back side only (for non-duplex printers). If your printer can’t automatically print both sides, you can first print the front sides of the paper. Then reload those pages and print the back sides.
Leave the numbers in the Sheets From boxes as they are. Acrobat or Reader determines which sheets must print to accommodate the print job. For example, if you have a 16-page PDF and you selected All in the Print Range area, then sheets 1 through 4 print.
Select Auto-Rotate Pages to automatically rotate each page for the best fit in the printable area.
Select a printer from the menu at the top of the Print dialog box.
In the Print Range area, specify which pages to print:
All Prints pages from front to back.
Pages Specifies a page range for printing a smaller grouping of a large booklet. You divide a large booklet into smaller groupings, and then print each page range separately.From the Page Scaling pop-up menu, select Booklet Printing. Additional controls appear beneath the Page Scaling pop-up menu.
In the Booklet Subset pop-up menu, select one of the following options:
Both sides (Duplex printers) Automatically prints both sides of the paper, if your printer supports automatic duplex printing.Front side only / Back side only (for non-duplex printers) If your printer can't automatically print both sides, you can first print the front sides of the paper. Then reload those pages and print the back sides.
Leave the numbers in the Sheets From boxes as they are. Acrobat or Reader determines which sheets must print to accommodate the print job. For example, if you have a 16-page PDF and you selected All in the Print Range area, then sheets 1 through 4 print.
Select Auto-Rotate Pages to automatically rotate each page for the best fit in the printable area.